Mau ikutan bikin video mirip video-video viral yang ada di TikTok? Bisa banget lho, dengan menyimak cara edit video di Capcut yang akan Jaka bahas ini.
Sebagai salah satu aplikasi edit video TikTok Android terbaik, CapCut memiliki banyak fitur dan mampu memenuhi tren-tren video yang sedang digandrungi netizen.
Bukan hanya itu, aplikasi ini juga tidak menampilkan watermark di hasil video sehingga kamu tak akan pusing-pusing menghilangkannya.
Pernah nonton video jedag jedug dan transisi foto yang suka wira-wiri di berbagai akun medsos-mu dan bingung cara membuatnya?
Setelah menyimak dan mempraktekkan cara mengedit video menggunakan CapCut yang Jaka jelaskan di bawah, dijamin kamu bakal langsung jago, deh!DAFTAR ISI
Cara Edit Video di CapCut Auto Viral
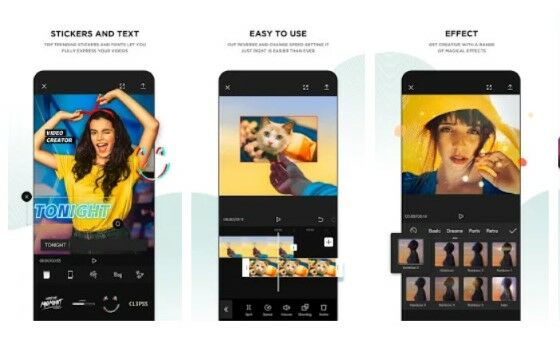
Cara yang akan Jaka beritahukan padamu ini tidak kalah keren dengan cara mengedit video di TikTok yang pernah Jaka bahas.
Tentu saja karena CapCut merupakan editor video yang tak perlu diragukan lagi kualitasnya, bahkan kini sudah tersedia CapCut MOD APK agar pengguna dapat menikmati seluruh fitur premium dengan gratis. Asik, kan?
Nah, sebelum mulai mengedit, pastikan kamu sudah menginstall aplikasinya di smartphone mu, ya.

Download Capcut Pro MOD APK V3.1.0 Terbaru 2021 | No Watermark & Premium Unlocked!Download CapCut MOD APK v4.2.0 terbaru di sini. Unduh & nikmati semua fitur premium aplikasi ini, termasuk save video tanpa watermark gratis!LIHAT ARTIKEL
1. Cara Mengedit Video di CapCut Untuk Pemula
Untuk kamu yang baru belajar mengedit video, memulai dengan CapCut merupakan keputusan tepat.
Aplikasi ini sangat lengkap dan profesional, tetapi juga mudah digunakan bagi para pengguna awam.
Berikut langkah-langkah menggunakan CapCut untuk mempercantik videomu:
- Buka aplikasi Capcut.
- Klik ikon + di menu New project.
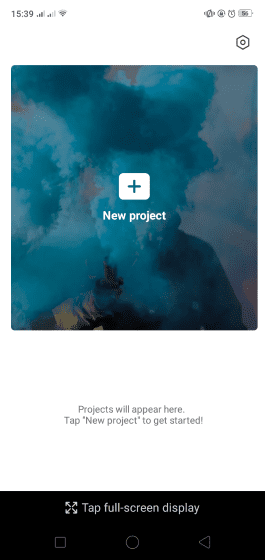
- Pilih foto atau video yang ingin diedit dengan klik satu-satu filenya, jika sudah tekan Add. Tunggu hingga proses selesai.
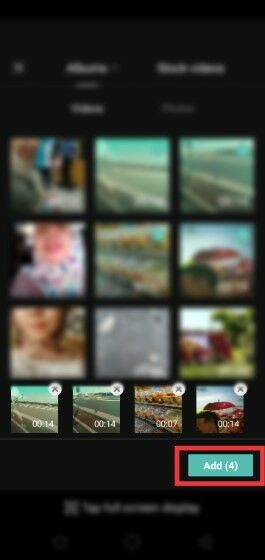
- Kamu akan memasuki halaman editor dengan berbagai fitur. Jika masih ada video yang diinginkan, klik ikon +.
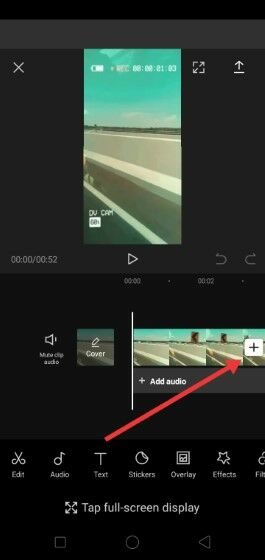
- Tambahkan audio dengan klik pada ikon Audio.
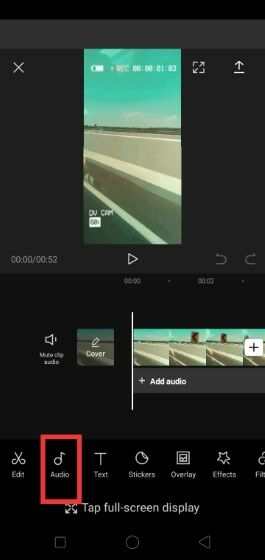
- Klik Sounds untuk memilih berbagai lagu yang tersedia, atau gunakan lagu yang ada di HP mu dengan menu Your sounds.
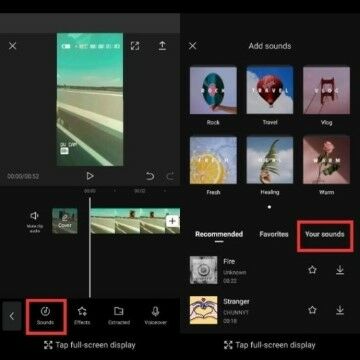
- Atur timeline lagu yang telah dipilih dengan meng-klik musik tersebut.
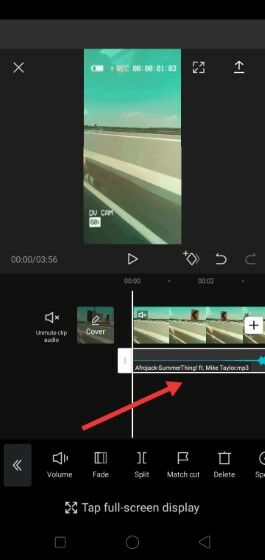
- Jangan lupa mute audio asli dari video agar suaranya tidak bentrok. Kamu juga bisa memilih lebih dari satu lagu, lho.
- Sudah selesai menambahkan lagu? Sekarang coba menambahkan teks, stiker, efek, dan menu lainnya menggunakan pilihan yang tersedia, deh.
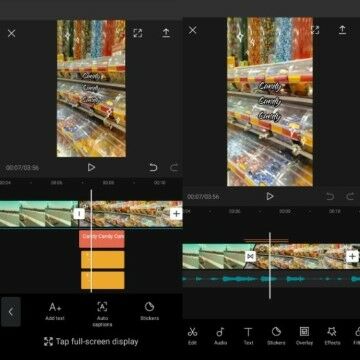
- Kalau kamu tak suka ending default yang menampilkan logo CapCut, klik pada bagian tersebut dan pilih Delete.
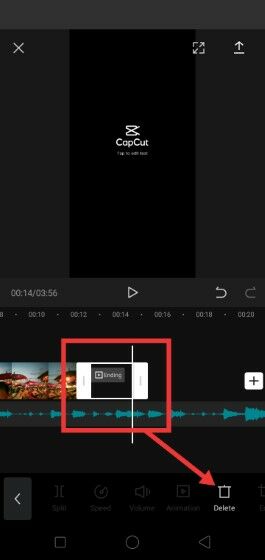
- Jika sudah rampung mengedit, klik ikon Export di kanan atas layar.
- Tentukan resolusi video dan frame rate, lalu klik Export. Tunggu hingga proses selesai.
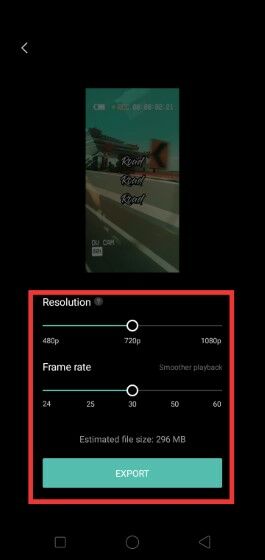
- Apabila kamu ingin membagikannya ke TikTok atau platform lainnya, silahkan klik tombol yang tersedia. Jika tidak, klik Done.
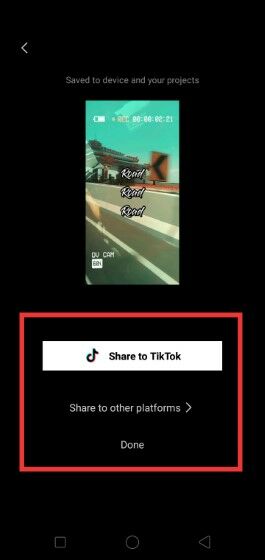
2. Cara Edit Video di Capcut Jedag Jedug
Bukan aplikasi edit video Android terbaik namanya kalau tidak bisa mengikuti jenis-jenis video yang lagi ramai-ramainya dibuat oleh netizen, salah satunya efek jedag jedug.
Video jedag jedug memang keren dan tidak pernah membosankan untuk ditonton, makanya kamu jangan sampai ketinggalan membuatnya, ya.
Simak caranya berikut:
- Buka aplikasi CapCut, pilih New project.
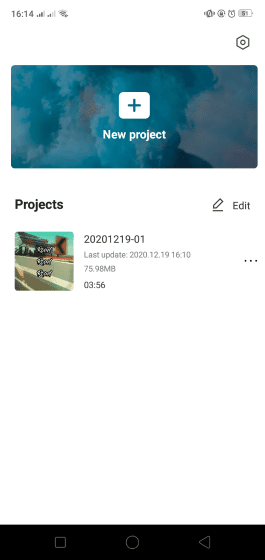
- Pilih video yang ingin ditambahkan efek jedag jedug.
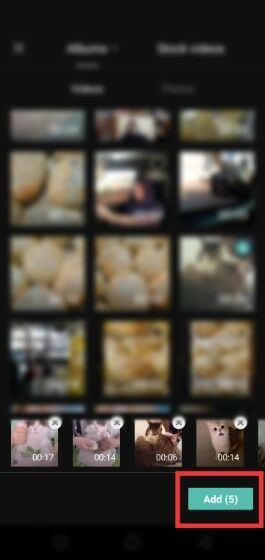
- Buka menu Audio > Sounds > Your sound dan tambahkan musik yang sesuai dengan keinginanmu.
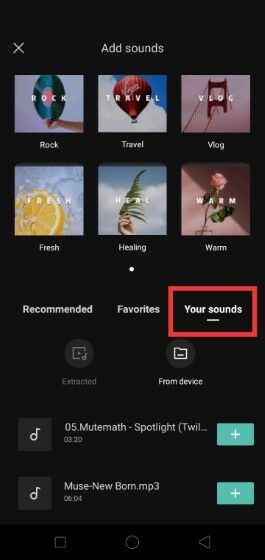
- Lalu, klik opsi Match cut.
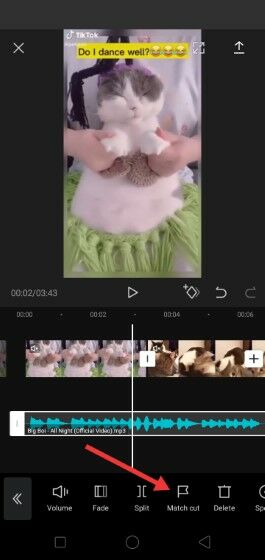
- Dengarkan lagu yang telah ditambahkan, klik + Add beat di hentakan lagu yang kamu inginkan.
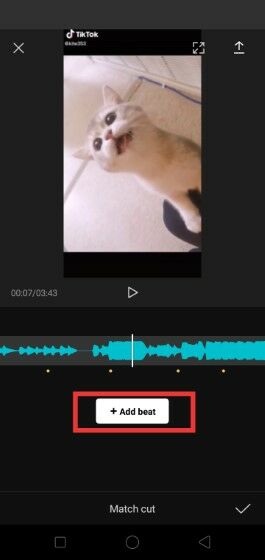
- Jika salah, klik pada beat tersebut dan klik Delete beat. Klik ikon ceklis bila sudah selesai.
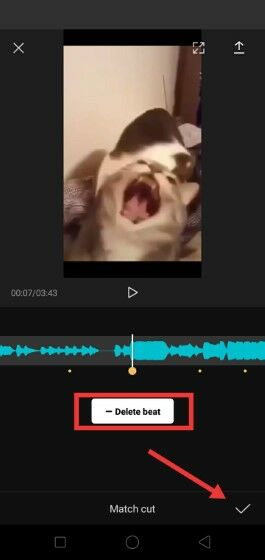
- Tekan salah satu video lalu klik Split untuk memotong video, lalu sesuaikan potongan tersebut dengan beat yang sudah kamu tandai, ya.
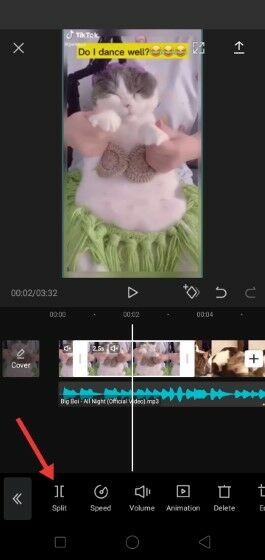
- Tambahkan transisi video dengan pilih Animation, lalu klik In.
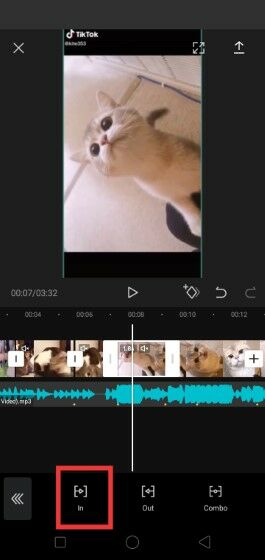
- Pilih transisi yang Shake 3. Aplikasikan transisi yang sama untuk semua video yang telah di split.
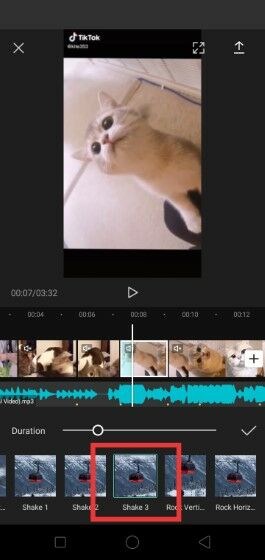
- Cek lagi video yang sudah diedit untuk memastikan sudah pas atau belum.

- Klik tombol Export jika kamu yakin videonya sudah bagus dan tepat.
- Tunggu hingga proses selesai, kamu bisa langsung membagikannya ke TikTok dan berbagai media sosial lainnya, atau cukup menyimpannya ke galerimu saja.
3. Cara Membuat Transisi di CapCut
Ada satu lagi cara mengedit video di aplikasi CapCut yang harus banget kamu simak, yaitu video transisi.
Video jenis ini dibuat menggunakan banyak foto yang digabungkan menjadi satu file video diiringi musik dan transisi yang sesuai dengan hentakan musik.
Bagaimana cara membuatnya? Simak urutannya, ya:
- Buka aplikasi CapCut dan pilih New project.
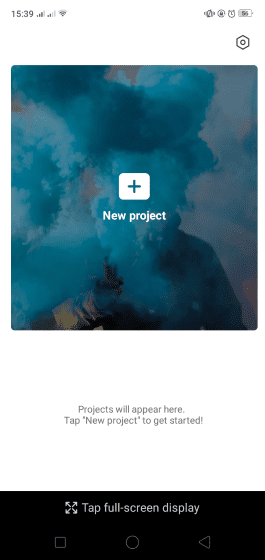
- Pilih foto-foto yang akan dijadikan video transisi. Agar hasilnya lebih oke, Jaka sarankan untuk menggunakan sekitar 20 foto.
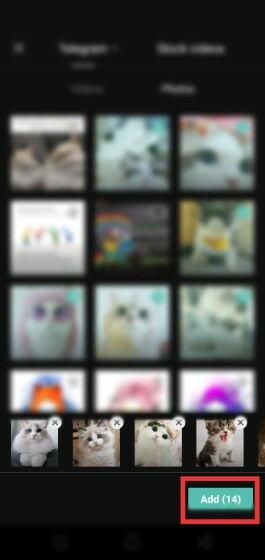
Tips:
Zoom seluruh foto agar pas dengan background.
- Hapus scene terakhir yang menampilkan logo CapCut.
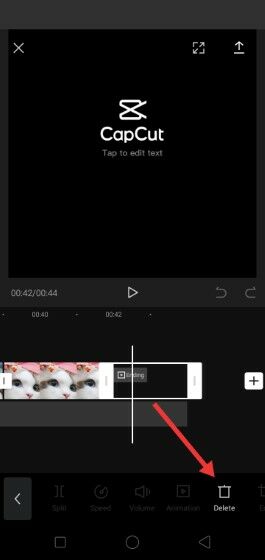
- Tambahkan suara. Kamu bisa menggunakan lagu apa saja, tetapi jika ingin semakin pas dengan trend yang ada di TikTok, Jaka sarankan untuk menggunakan lagu Tokyo Drift.
- Klik audio lalu pilih Match cut.
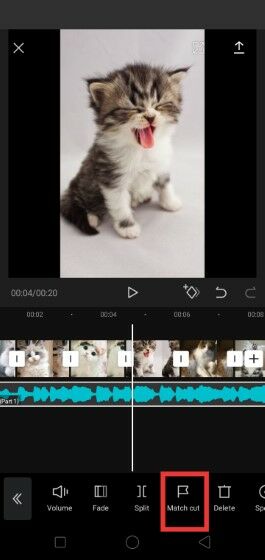
- Dengarkan file audio sambil menandai bagian lagu yang akan diberi beat dengan klik +Add beat seperti langkah membuat video jedag jedug di atas.
- Sesuaikan foto dengan beat-beat yang telah ditambahkan.
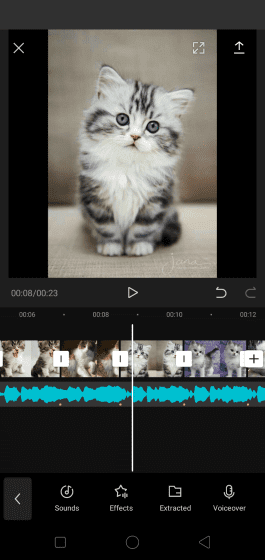
- Tambahkan transisi pada foto pertama dengan klik Animation > Combo lalu pilih transisi Yo-yo 2.
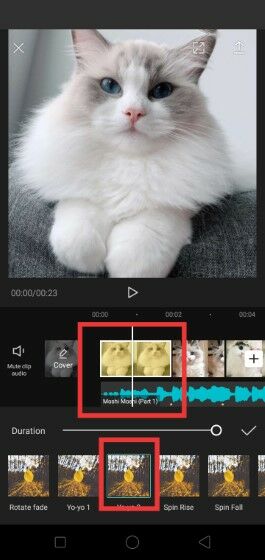
- Beri transisi Slip and slide 1 untuk foto kedua, keempat, keenam, dan kedelapan.
- Pilih transisi Slip and slide 2 untuk foto ketiga, kelima, ketujuh, dan kesembilan.
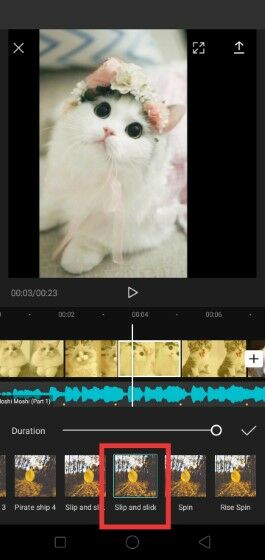
- Gunakan transisi Funhouse mirror 1 untuk foto-foto berikutnya.
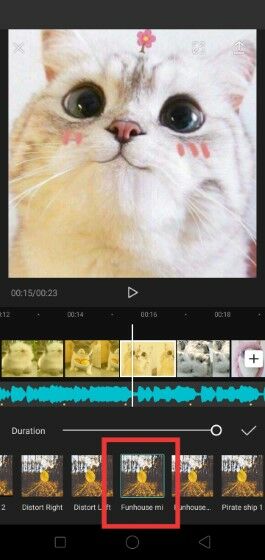
- Tambahkan efek pada foto pertama dengan klik menu Effect > Dreamy lalu pilih efek Chromatic.
- Simpan dan export video dengan cara yang sama seperti cara-cara sebelumnya.
Akhir Kata
Cara edit video di CapCut yang mana nih, yang menjawab kebingunganmu? Apapun jawabanmu, sekarang kamu sudah tahu cara membuat video-video tersebut.
Next time, coba deh pelajari cara membuat video sinematik pakai HP agar skill edit video-mu makin bertambah. Cukup dengan baca artikel Jaka saja, lho!




Tidak ada komentar:
Posting Komentar